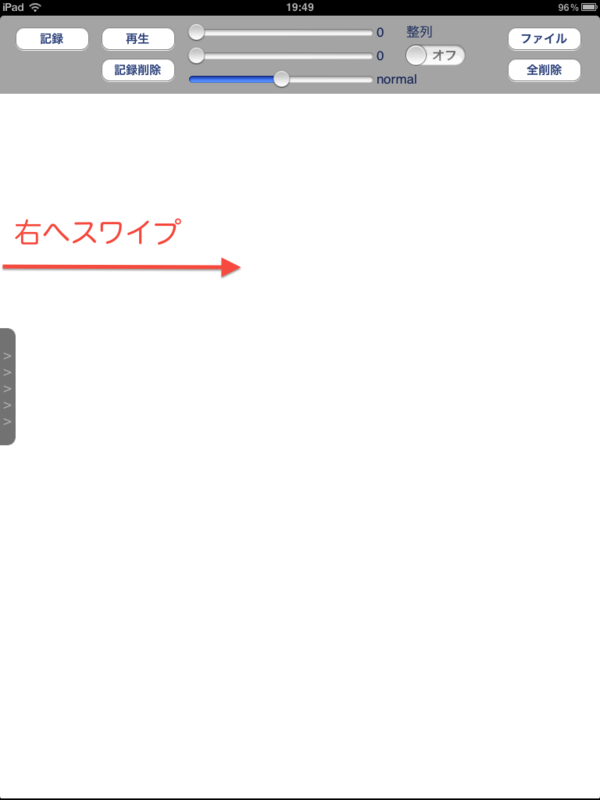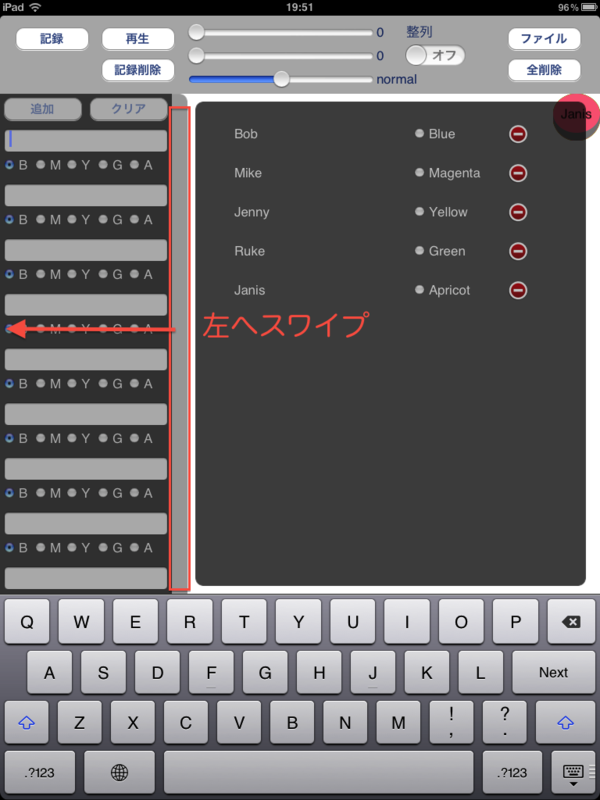PositionMakerユーザーマニュアル v1.1.0
ダウンロードありがとうございました!
一通りの使い方をまとめてみました。
何か分からないことや要望等があったら、コメントを残していただけるとありがたいです。
管理画面
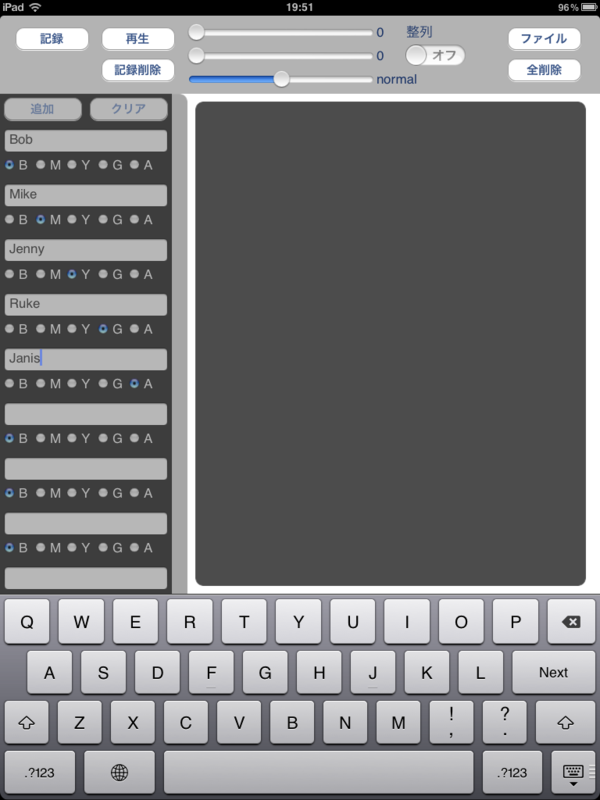
テキストボックスに名前を入力し、色を選び、追加ボタンをタップして下さい。
クリアボタンを押すと全ての名前がクリアされますのでご注意を。

メンバーを追加すると右側の画面にリストが表示されます。
リストからメンバーを削除するには、右端の赤いボタンをタップして下さい。
記録機能

記録機能を使ってみましょう。
管理画面でメンバーを追加すると画面右上に丸いオブジェクト(フィギュアと呼びます)が表示されます。
フィギュアには先程入力した名前が表示されています。

フィギュアを配置し、記録ボタンをタップして下さい。
それぞれのフィギュアの左下に数字が表示されます。
数字はそのフィギュアがいくつの位置を記録しているかを表しています。
Bobを真ん中へ移動すると、数字が増えるのが確認出来ます。

さらにBobとRukeを移動してみましょう。
最後にもう一度記録ボタンをタップし、再生ボタンをタップして下さい。
BobとRukeが記録した位置を順番に移動します。
画面中央上部の一番下のスライダーで移動する速さを調節出来ます。
整列機能

整列機能を使用すると直線上にフィギュアを配置出来ます。
画面中央上部のスライダーを動かし、いくつ線を引くか決めます。
上のスライダーは縦線、下のスライダーは横線の数を変更します。
その後、整列スイッチをタップしオンに切り替えて下さい。

整列機能を確認する為にBobを動かしてみて下さい。
Bobが線の交点に配置されるはずです。
複数選択

たくさんのフィギュアを表示すると、移動するのが大変です。
複数のフィギュアを順番にタップし、ドラッグ&ドロップすることが出来ます。
選択されているフィギュアは色が濃くなります。
選択を解除するにはもう一度タップして下さい。
何もないところをタッチすると全ての選択が解除されます。
セーブ&ロード

画面右上のファイルボタンをタップすると、ファイルメニューが表示されます。
フィギュアの位置と移動の記録が保存出来ます。
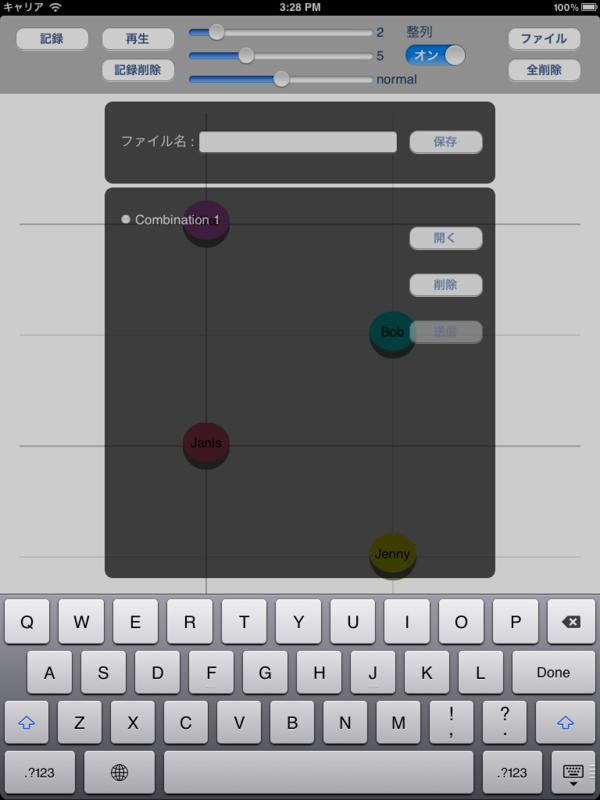
ロードするには記録されたファイルを選び、開くボタンをタップして下さい。
ファイルを削除する際は削除ボタンをタップします。
送信

v1.1.0からの新機能として、iOSの端末同士でファイルを送受信出来るようになりました。
※送受信機能を使う場合は、事前に設定->一般->Bluetoothをオンにして下さい。
近くにiOS端末が2台以上ある状態でそれぞれのファイルメニューを開きます。
しばらくすると送信ボタンがアクティブになります。
アクティブにならない場合はファイルメニューを開き直してみて下さい。

送信ボタンを押すと受信側でポップアップが出るので、名前を付けて保存して下さい。
最後に...
ここまで読んでいただき、ありがとうございます!
使い方が分からなかったり、機能の要望があればコメントを残してもらえるとありがたいです。
仕事の合間になってしまうのでレスは遅いかもですが、必ず目を通します。
すごくマニアックなアプリだと思いますが、何かの助けになれば幸いです。